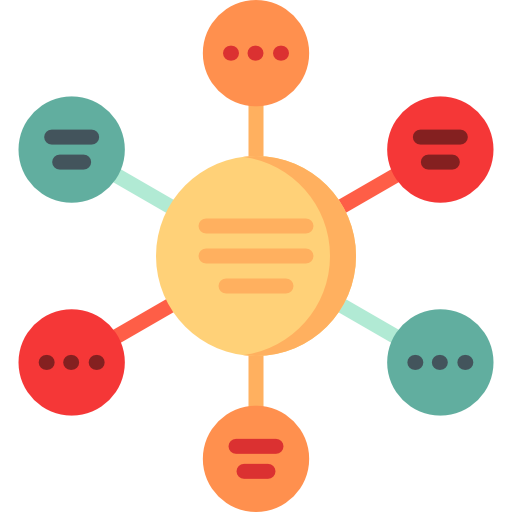Google Docs flowchart functionality offers a surprisingly robust way to visually represent processes and workflows directly within the familiar Google Docs environment. This capability eliminates the need for external diagramming tools, streamlining project management and communication. Creating and sharing these visual aids is incredibly simple, contributing to improved clarity and collaboration among team members. The integration with Google Docs ensures seamless workflow and easy accessibility for all collaborators. The resulting diagrams are easily editable and sharable, fostering a dynamic and efficient process for project visualization and planning.
Google Docs flowchart creation leverages the drawing tools built into the platform. This eliminates the need for specialized software or complex integrations. Users can create detailed flowcharts, highlighting decision points and process steps with simple shapes and connectors. The intuitive interface makes it accessible even for those unfamiliar with dedicated diagramming software. These flowcharts can be integrated seamlessly into other Google Docs documents, reports, or presentations, providing a contextual understanding of the processes being described. The ability to easily update and share these visual representations provides dynamic control over project management and communication.
Utilizing Google Docs Flowcharts for Enhanced Productivity
The effective use of Google Docs flowcharts extends beyond simple process visualization. They provide a powerful means of communicating complex information clearly and concisely. These visual aids can drastically reduce ambiguity, ensuring everyone understands the project’s scope and individual responsibilities. Moreover, Google Docs flowcharts encourage iterative planning and refinement, as the visual representation makes it easy to identify bottlenecks or areas needing improvement. The collaborative nature of the platform allows multiple team members to contribute to and refine the flowchart simultaneously, fostering a more inclusive and streamlined process.
By leveraging the built-in features and intuitive interface of Google Docs, creating a flowchart becomes a straightforward task, accessible to all levels of users. This ease of use, combined with the readily available collaboration tools, makes Google Docs an ideal platform for project planning and team communication. The resulting diagrams are both functional and visually appealing, making them an effective communication tool for both internal and external stakeholders. The integration with other Google Workspace apps further enhances the utility and efficiency of these diagrams.
-
Step 1: Access the Drawing Tools:
Begin by opening a Google Doc. Navigate to the “Insert” menu and select “Drawing.” A drawing canvas will appear within your document. Familiarize yourself with the available shape options rectangles, diamonds, arrows, and more. These are fundamental to constructing your flowchart.
-
Step 2: Choose Appropriate Shapes:
Select shapes to represent different elements within your process, utilizing rectangles for processes, diamonds for decisions, and arrows to indicate the flow. Ensure consistency in your shape usage throughout the flowchart for better readability. Google Docs provides a variety of customization options for each shape, allowing you to adjust size, color, and fill to suit your needs. Proper shape selection will improve clarity and professional presentation.
-
Step 3: Connect Shapes with Connectors:
Utilize the connector tool to link shapes, showing the progression of your process. Label each connector clearly to indicate the direction of flow and any conditions or decisions involved. A well-connected flowchart provides a clear, linear narrative of the entire process. Accuracy and consistency in linking are crucial for accurate representation.
-
Step 4: Add Text and Labels:
Add text labels to each shape to clearly describe the function or decision at each point. Make sure the text is concise, readable, and easy to understand. Consider font size and color for improved visual clarity. Clear labeling ensures that the flowchart is easy to interpret and provides the necessary information.
-
Step 5: Save and Share:
Once you are satisfied with your flowchart, save your work. Share the document with others by clicking the “Share” button. Consider providing access permissions based on the needs of your collaborators. Sharing functionality ensures team participation and streamlined project management.
Frequently Asked Questions about Google Docs Flowcharts
Many users find Google Docs flowcharts to be a surprisingly efficient and effective tool for visualizing complex processes. However, some common questions arise regarding their use, functionality, and integration with other applications. This section will address some frequently asked questions to clarify any uncertainties and promote a better understanding of the tool’s capabilities and limitations. Understanding these common issues will aid in effective use and allow for broader implementation across various projects.
Can I collaborate on a Google Docs flowchart in real-time?
Yes, Google Docs offers real-time collaboration features. Multiple users can work on the same flowchart simultaneously, making it an ideal tool for teamwork. This real-time collaboration significantly accelerates the creation and refinement of the visual representation, fostering immediate feedback and enhancing overall productivity. This real-time update feature allows for efficient revisions and rapid project development.
What file formats can I export a Google Docs flowchart as?
You can download your Google Docs flowchart as a variety of image formats like PNG or JPEG, suitable for inclusion in presentations or reports. This flexibility ensures compatibility with a wide range of applications and output formats, enabling seamless integration with existing workflows. Selecting the appropriate format is determined by the ultimate use of the final flowchart.
Are there limitations to the complexity of Google Docs flowcharts?
While Google Docs flowcharts are not as feature-rich as dedicated diagramming software, they can handle most common workflow representations effectively. However, for highly complex systems, dedicated software may be more appropriate. Understanding the limitations prevents overreliance on a tool not designed for exceptionally complex processes, avoiding frustration and inaccuracy.
Google Docs flowcharts provide a simple yet effective method for visualizing workflows and processes. The ease of use and integration with other Google services make it a popular choice for many users. The ability to create visual aids within a familiar document editing suite enhances the project management and communication workflow. The intuitive interface makes the process of creating and sharing these visual representations remarkably simple.
The capability to seamlessly integrate these flowcharts within other Google Docs documents allows for comprehensive documentation and process explanation. This inherent simplicity ensures broad accessibility across various technical skill levels, facilitating widespread implementation within organizations. The result is a clear and easily understood visual representation of any given process or workflow.
The collaborative nature of the Google Docs platform further enhances the effectiveness of flowcharts as communication tools. This enables teams to work together, iteratively refining and improving the design over time. The seamless integration within the Google Workspace ecosystem is a significant advantage for most users.
Key Aspects of Google Docs Flowcharts
Google Docs flowcharts excel in their simplicity, accessibility, and collaborative functionality. These are key components that make it a useful tool for many projects. The strength of these tools lies in their ease of use and integration into existing workflows. The focus on a simple, yet effective method of creating visual representations is paramount to their utility.
Simplicity
The straightforward interface and readily available shapes make creation easy. This eliminates steep learning curves associated with more complex software and allows for quick deployment and implementation of flowcharts into workflows.
Accessibility
Built into Google Docs, it requires no additional software or subscriptions, allowing broader accessibility and reducing financial barriers to adoption and implementation. This makes it available to a larger number of users without the need for specialized training or costly licenses.
Collaboration
Real-time co-editing capabilities foster teamwork and ensure everyone is on the same page. This real-time collaboration improves communication and promotes a streamlined process for updating and refining flowcharts in response to project needs.
Integration
Seamless integration with other Google Workspace apps enhances workflow efficiency and ensures cohesive documentation. This allows for easy incorporation of flowcharts into reports, presentations, and other documents within the Google Workspace suite.
These key aspects work together to create a powerful tool for project management and communication, addressing the need for clear and efficient process visualization. Simplicity, accessibility, collaboration and integration allow the use of the Google Docs flowchart in many different situations and workflows. The ease of use and integration make these flowcharts a viable solution for teams needing an easy-to-use visualization tool.
The effective use of Google Docs flowcharts hinges on understanding their strengths and limitations. By combining their ease of use with the collaborative tools provided, teams can significantly enhance their communication and project management strategies. The resulting improvements in efficiency and clarity contribute directly to overall productivity.
Tips for Effective Google Docs Flowcharting
To maximize the effectiveness of Google Docs flowcharts, consider adopting some best practices that will enhance their clarity, usefulness, and overall impact. A well-designed flowchart is crucial for effective communication and project understanding. Following a few simple steps helps to avoid common problems and promotes the best use of this readily available tool.
Implementing these best practices will lead to more effective and professional results, ensuring that your flowcharts accurately represent the processes they describe and are easily understood by those reviewing them. This includes consistent use of shapes and connectors and clear labeling throughout the diagram.
-
Use Consistent Shapes:
Employ consistent shapes throughout your flowchart to represent similar elements. Using standardized shapes maintains consistency and readability, promoting a better understanding of the process.
-
Label Clearly and Concisely:
Ensure all shapes are clearly labeled with concise, descriptive text. This improves understanding and prevents ambiguity, ensuring that the information is presented clearly and unambiguously. Using concise labels is crucial for optimal readability.
-
Maintain a Logical Flow:
Organize the flowchart to follow a clear and logical sequence, making the flow easy to understand. A logical and linear process is crucial for conveying the message effectively to the reader.
-
Use Color Coding Strategically:
Use color coding to highlight different aspects or stages of the process, aiding in visual clarity. This helps to improve the visual appeal and organization of the flowchart, enhancing the overall understanding.
-
Keep it Simple:
Avoid unnecessary complexity. Focus on conveying the essential information clearly and efficiently. Keeping the flowchart simple helps prevent confusion and allows for easier comprehension of the presented information.
-
Regularly Review and Update:
Review and update your flowchart as your process evolves to maintain accuracy and relevance. This ensures that the flowchart remains a current and useful representation of the actual process.
Google Docs flowcharts offer a readily accessible and user-friendly method for visually representing processes and workflows. The collaborative nature and seamless integration with the Google Workspace ecosystem make them a compelling option for many project management scenarios. The straightforward interface allows for quick creation and distribution of these diagrams.
Understanding best practices, including consistent styling, clear labeling, and logical sequencing, contributes to the creation of effective and visually appealing flowcharts. These easily understandable diagrams improve communication and project understanding among team members and stakeholders.
In conclusion, effectively leveraging Google Docs flowcharts enhances productivity and clarity within projects of any size. By adopting best practices and understanding the platforms capabilities, teams can significantly improve their collaborative efforts and achieve better outcomes. The ease of use and accessibility of the tool make it a powerful asset for project management and communication.